i
Phone luôn nổi giờ đồng hồ là giữa những dòng điện thoại số 1 về khả năng chụp hình ảnh cao cấp. Tuy nhiên, đôi khi, vì nhiều tại sao khách quan khác nhau, chất lượng ảnh không đạt được độ dung nhan nét và chi tiết như mong muốn muốn. Trong nội dung bài viết này, Di Động Việt đang hướng dẫn cho mình về cách làm rõ ảnh bị mờ bên trên i
Phone nhanh duy nhất 2023. Hãy cùng theo dõi tin tức ngay dưới đây nhé!
1. Biện pháp làm rõ hình ảnh bị mờ ngay lập tức trên i
Phone
Cách làm rõ ảnh bị mờ bên trên i
Phone ngay trên dế yêu sẽ bao gồm 2 bước sau:
Bước 1: Vào Ứng dụng Ảnh trên i
Phone, chọn ảnh mong mỏi chỉnh sửa.
Bạn đang xem: Tại sao ảnh trong thư viện iphone bị mờ
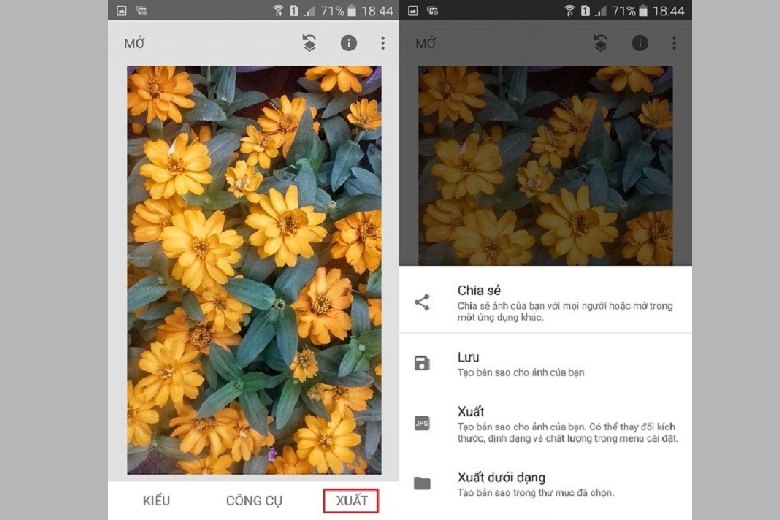
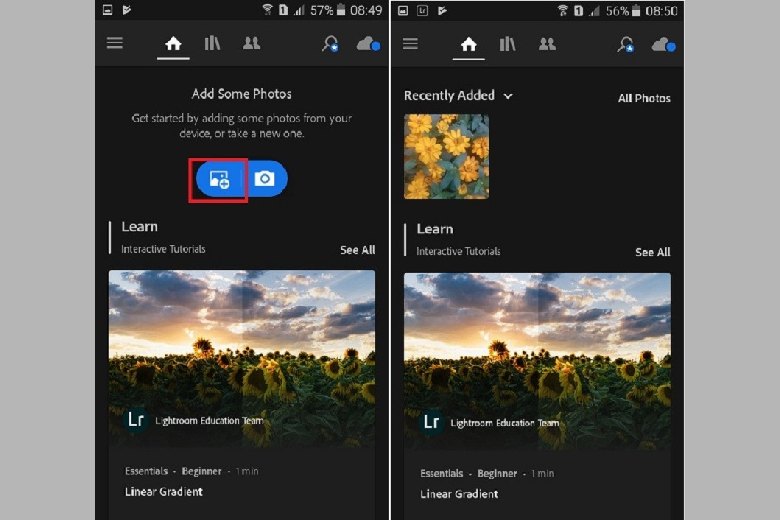
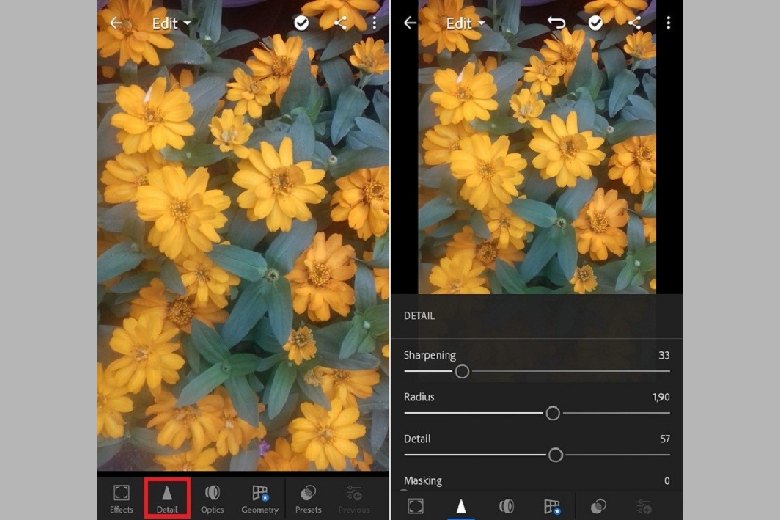
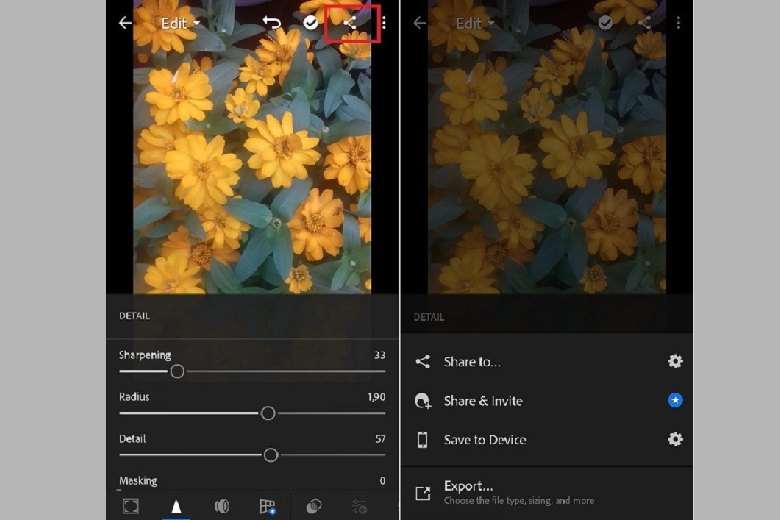
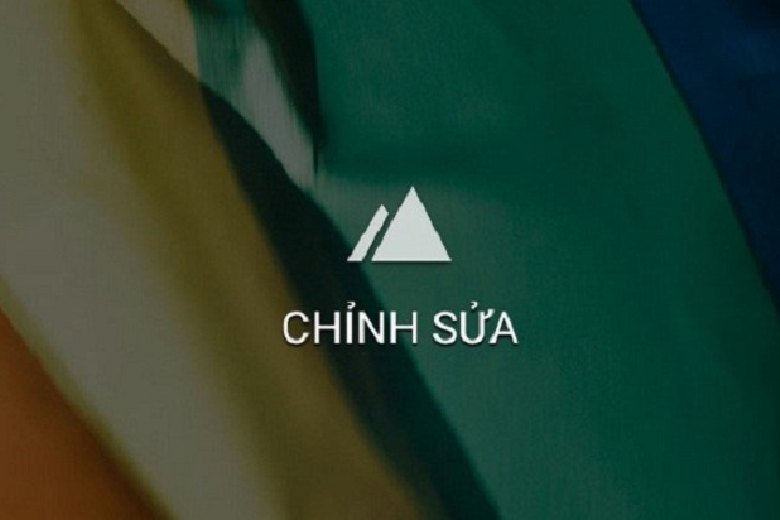
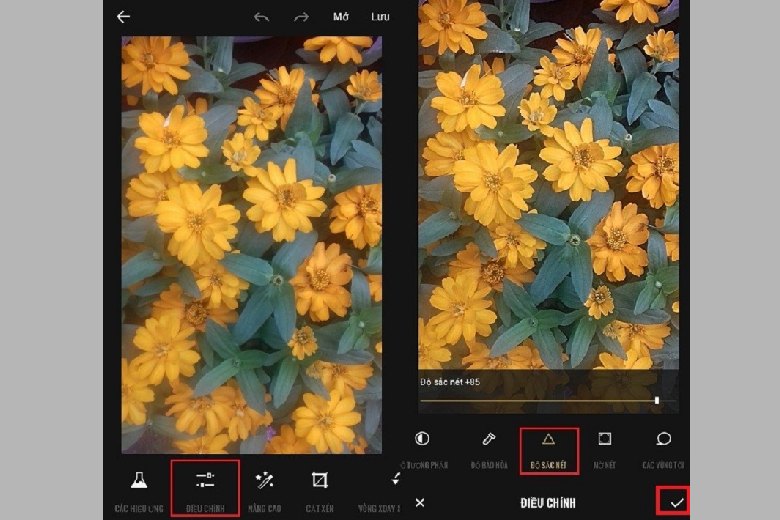
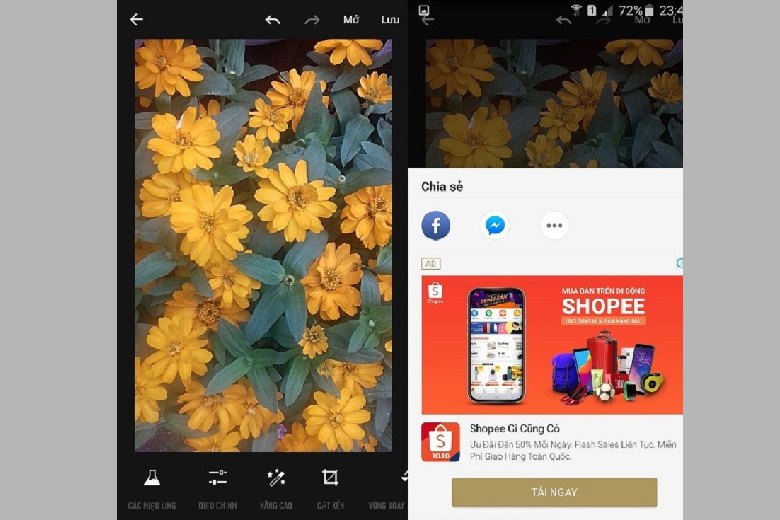
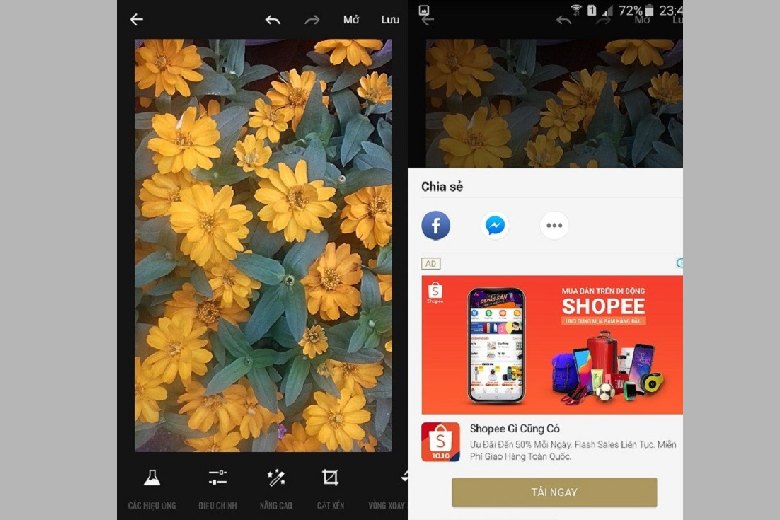
4. Tạm kết
Những phương thức đơn giản trên đây để giúp bạn làm rõ ảnh bị mờ trên i
Phone một cách dễ dàng. Hãy đọc và vận dụng những phương thức này để tận thưởng trải nghiệm chỉnh sửa hình ảnh thú vị trên sản phẩm công nghệ của bạn. Chúng ta cũng có thể chia sẻ những phương pháp này với đồng đội của mình. Chúc bạn có đông đảo trải nghiệm tuyệt đối và dành được kết quả tuyệt hảo với các cách thức này!
Đừng quên tiếp tục theo dõi trang Dchannel nằm trong hệ thống cửa hàng Di Động Việt để cập nhật hết phần đa thứ mới nhất về công nghệ hiện tại nhé. Bạn muốn gửi lời cám ơn tương đối nhiều tới các bạn vì đã bỏ chút thời hạn đọc nội dung bài viết này.
Sứ mệnh của Di Động Việt là “CHUYỂN GIAO GIÁ TRỊ VƯỢT TRỘI” đến quý khách hàng thông qua sự tận tâm, nhiệm vụ và chu đáo. Với phương châm “còn hơn cả chính hãng sản xuất – chủ yếu hãng bao gồm thống”, bọn chúng tôi khẳng định mang mang lại cho quý khách những thành phầm và dịch vụ xuất sắc nhất. Ngoại trừ ra, shop luôn để sự thong dong và chuyên nghiệp hóa lên hàng đầu để bạn cảm nhận ra sự khác hoàn toàn và tin cậy vào sàng lọc của mình.
Sau khi bạn chụp hình ảnh hoặc xoay video, hãy sử dụng các công nuốm trong áp dụng Ảnh

Phone. Chúng ta cũng có thể điều chỉnh ánh sáng và màu, cắt xén, xoay, thêm cỗ lọc, v.v. Nếu như khách hàng không ưa thích các biến đổi đó, hãy đụng vào Hủy để khôi phục trở lại nguyên bản.
Khi bạn sử dụng Ảnh i
Cloud, hầu hết sửa đổi bạn tiến hành cho hình ảnh và video sẽ được lưu giữ trên toàn bộ thiết bị của bạn.
Trong Ảnh, chạm vào hình thu nhỏ hình ảnh hoặc clip để xem ở chính sách toàn màn hình.
Chạm vào Sửa, sau đó vuốt sang trọng trái mặt dưới ảnh để xem những hiệu ứng mà chúng ta có thể sửa như Độ phơi sáng, Độ chói, Vùng sáng với Vùng tối.
Chạm vào hiệu ứng mà bạn có nhu cầu sửa, kế tiếp kéo thanh trượt để triển khai các điều chỉnh chính xác.
Mức kiểm soát và điều chỉnh mà bạn tiến hành cho từng cảm giác được biểu thị bằng mặt đường viền bao phủ nút để bạn cũng có thể nhìn thấy nhanh lẹ hiệu ứng nào đã làm được tăng hoặc giảm. Va vào nút hiệu ứng để biến hóa giữa hiệu ứng vẫn sửa với nguyên bản.
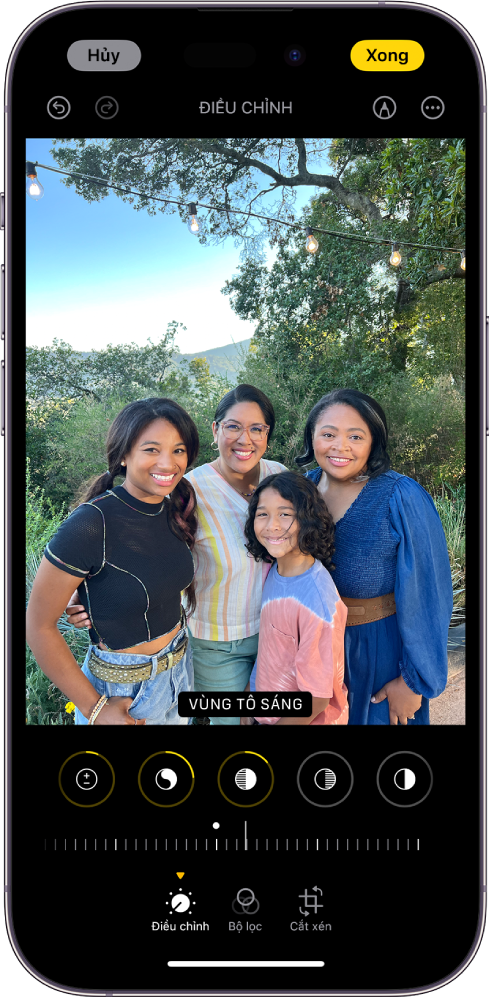
Chạm vào xong xuôi để lưu các chỉnh sửa của người tiêu dùng hoặc nếu như bạn không thích các thay đổi, hãy đụng vào Hủy, tiếp đến chạm vào Hủy bỏ thay đổi.
Mẹo: Chạm vào

Cắt xén, chuyển phiên hoặc lật hình ảnh hoặc video
Trong Ảnh, va vào hình thu nhỏ hình ảnh hoặc video clip để xem ở chế độ toàn màn hình.
Chạm vào Sửa, đụng vào , tiếp nối thực hiện bất kỳ tác vụ làm sao sau đây:
Cắt xén thủ công: Kéo các góc hình vuông để bảo phủ khu vực mà bạn có nhu cầu giữ trong ảnh hoặc bạn có thể chụm hoặc mở bên trên ảnh.
Cắt xén theo tỷ lệ đặt trước tiêu chuẩn: đụng vào

Xoay: chạm vào

Lật: Chạm vào

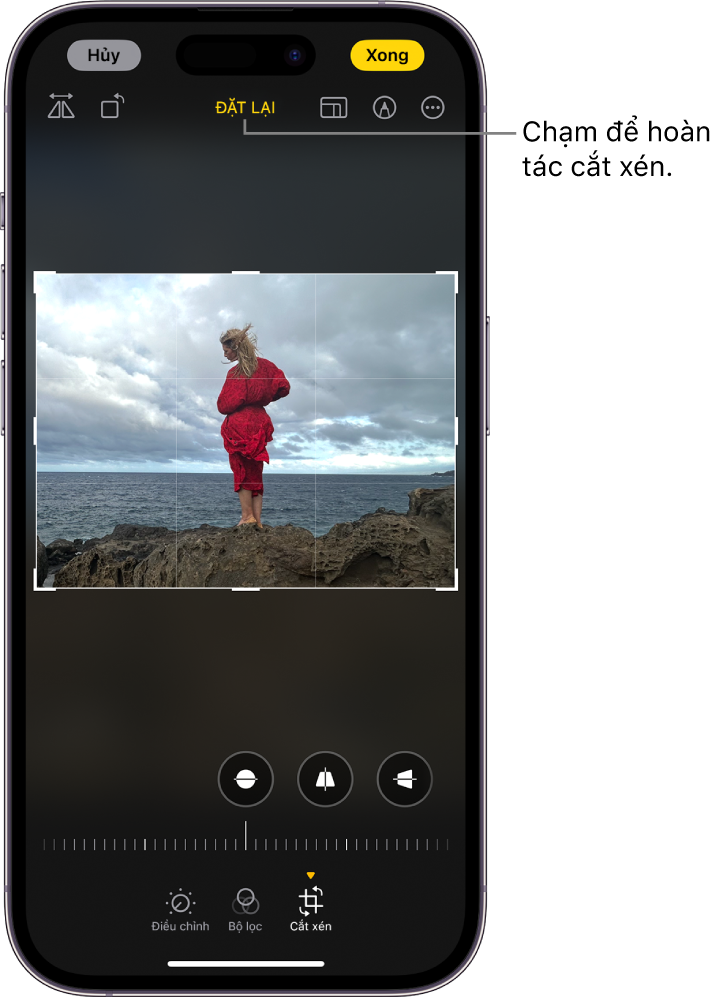
Để giảm xén hình ảnh nhanh chóng trong khi chúng ta đang xem, hãy chụm mở ảnh để phóng to. Khi ảnh trông y như cách bạn muốn cắt xén, hãy va vào cắt xén ở góc trên cùng bên yêu cầu của màn hình. Tiến hành thêm ngẫu nhiên điều chỉnh làm sao bằng những công núm cắt xén, tiếp nối chạm vào Xong.
Kéo thẳng và điều chỉnh phối cảnh
Trong Ảnh, va vào hình thu nhỏ ảnh hoặc video để xem ở cơ chế toàn màn hình.
Chạm vào Sửa, sau đó chạm vào .
Vuốt sang trọng trái mặt dưới ảnh để xem các hiệu ứng mà bạn cũng có thể sửa: Nắn thẳng, Dọc hoặc Ngang.
Chạm vào cảm giác mà bạn có nhu cầu sửa, tiếp đến kéo thanh trượt để thực hiện các điều chỉnh chính xác.
Mức kiểm soát và điều chỉnh mà bạn thực hiện cho từng hiệu ứng được hiển thị bằng đường viền bao phủ nút để chúng ta có thể nhìn thấy nhanh chóng hiệu ứng nào đã có được tăng hoặc giảm. đụng vào nút để thay đổi giữa hiệu ứng đã sửa với nguyên bản.
Chạm vào xong để lưu các chỉnh sửa của khách hàng hoặc nếu như khách hàng không thích các thay đổi, hãy đụng vào Hủy, kế tiếp chạm vào Hủy quăng quật thay đổi.
Áp dụng hiệu ứng bộ lọc
Trong Ảnh, chạm vào hình thu nhỏ ảnh hoặc đoạn clip để xem ở chế độ toàn màn hình.
Chạm vào Sửa, kế tiếp chạm vào

Xem thêm: Thư u - hướng dẫn gửi pu lần thứ 53
Để xóa một bộ lọc đã có áp dụng khi chúng ta chụp ảnh, hãy vận dụng Nguyên bản.
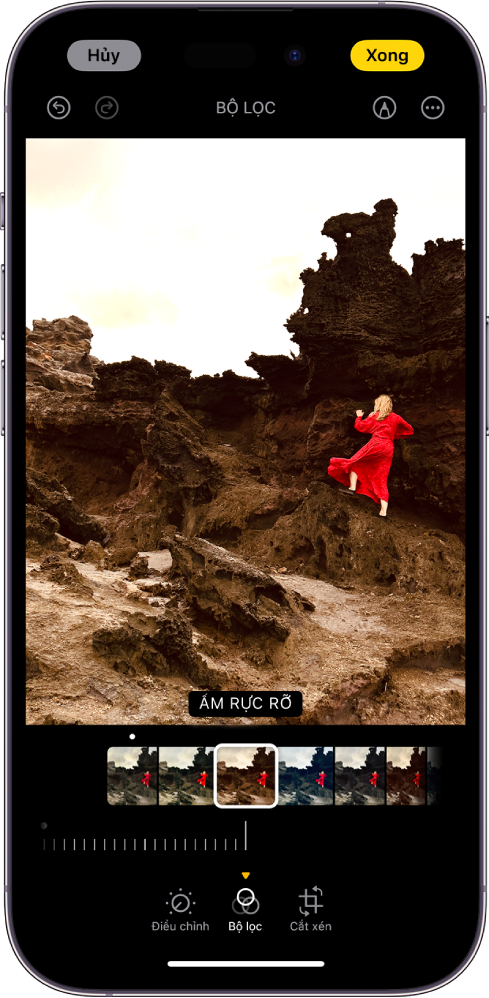
Chạm vào trong 1 bộ lọc, tiếp nối kéo thanh trượt để điều chỉnh hiệu ứng.
Để so sánh hình ảnh đã sửa và nguyên bản, hãy chạm vào ảnh.
Chạm vào ngừng để lưu các chỉnh sửa của chúng ta hoặc nếu như khách hàng không thích các thay đổi, hãy va vào Hủy, tiếp nối chạm vào Hủy quăng quật thay đổi.
Hoàn tác và làm lại các chỉnh sửa
Khi bạn chỉnh sửa hình ảnh hoặc video, hãy chạm vào


Mẹo: Bạn hoàn toàn có thể chạm vào hình ảnh hoặc video để đối chiếu phiên phiên bản đã sửa với phiên bản gốc.
Sao chép với dán những chỉnh sửa cho nhiều ảnh
Bạn có thể sao chép những chỉnh sửa vẫn thực hiện đối với một ảnh (hoặc video) với dán chúng nó vào một hình ảnh khác hoặc một loạt ảnh, tất cả cùng lúc.
Mở ảnh hoặc clip chứa những chỉnh sửa mà bạn muốn sao chép.
Chạm vào , sau đó chạm vào sao chép các chỉnh sửa.
Chạm vào

Chạm vào Chọn, kế tiếp chạm vào hình thu nhỏ dại của hình ảnh mà bạn muốn dán các chỉnh sửa vào. Hoặc, mở một hình ảnh hoặc clip duy nhất.
Chạm vào , kế tiếp chạm vào Dán các chỉnh sửa.
Ghi chú: Ứng dụng Ảnh auto điều chỉnh thăng bằng trắng và độ phơi sáng sủa của các hình ảnh được sửa để tạo ra sự hài hòa cao hơn và làm cho những bức hình ảnh tương đồng với nhau hơn nữa.
Phục hồi hình ảnh hoặc đoạn phim đã sửa
Sau lúc sửa hình ảnh hoặc video và lưu giữ các thay đổi của mình, chúng ta cũng có thể phục hồi về nguyên bản.
Mở ảnh hoặc video đã sửa, tiếp nối chạm vào .
Chạm vào phục sinh nguyên bản.
Thay thay đổi ngày, giờ hoặc vị trí
Bạn tất cả thể đổi khác ngày, giờ với vị trí được lưu lại trữ bên phía trong thông tin siêu dữ liệu của ảnh hoặc video. Hãy xem Xem thông tin ảnh và video.
Mở ảnh hoặc video, sau đó chạm vào .
Chạm vào Điều chỉnh ngày & giờ hoặc Điều chỉnh vị trí.
Nhập thông tin mới, tiếp nối chạm vào Điều chỉnh.
Để chuyển đổi ngày, giờ hoặc địa chỉ của một loạt ảnh, hãy va vào Chọn, chạm vào các hình thu nhỏ mà bạn có nhu cầu thay đổi, kế tiếp làm theo công việc ở trên.
Bạn có thể khôi phục hình ảnh hoặc video clip về ngày, tiếng hoặc địa điểm ban đầu. Chạm vào , chạm vào Điều chỉnh ngày & giờ hoặc Điều chỉnh vị trí, tiếp nối chạm vào Khôi phục.
Viết hoặc vẽ trên ảnh
Trong Ảnh, đụng vào ảnh để coi ở chế độ toàn màn hình.
Chạm vào Sửa, tiếp nối chạm vào

Chú thích ảnh bằng các công vắt vẽ cùng màu khác nhau. Va vào

Chạm vào ngừng để lưu các chỉnh sửa của công ty hoặc nếu khách hàng không thích các thay đổi, hãy đụng vào Hủy.
Phone
Sửa Live Photos trên i
Phone
Sửa hình ảnh chân dung trên i
Phone
Sử dụng Đánh lốt để thêm văn bản, hình, chữ ký, v.v. Vào các tài liệu trên i
Phone
Bài viết cung ứng của ithuvien.com: bí quyết sửa bằng các phần không ngừng mở rộng và vận dụng của bên thứ bố trong Ảnh









